별도 프로그램 설치없이 윈도우 기본 기능으로 PC 화면캡처하기
① 클립보드로 복사하기 : Prt Sc
② 스크린샷 파일로 자동 저장하기 : 윈도우 + Prt Sc
③ '캡처도구' 사용하기 : [시작] - [보조프로그램] - [캡처도구]
1. 클립보드로 복사하기
제가 화면캡처할 때 가장 즐겨쓰는 방법입니다. 간단하고 사용하기 편리합니다.
캡처할 화면을 띄우고 키보드에서 [ Prt Sc ] 키를 누르기만 하면 됩니다. 참고로 Prt Sc는 Print Screen(화면출력)이랍니다.

이렇게 캡처한 화면을 붙여넣을 곳에서 [ Ctrl ] + [ v ] 키를 누르면 캡처한 화면을 사용할 수 있습니다.
저는 보통 카카오톡 채팅창에 바로 붙여넣거나 그림판에 붙여넣기하여 원하는대로 편집후 사용합니다.
* 완전 꿀팁
전체창이 아닌 활성화된 창만 캡처하고 싶을 때는 [ Alt ] + [ Prt Sc ] 키를 누르고 붙여넣어보세요
2. 스크린샷 이미지 파일로 자동 저장하기
붙여넣기가 귀찮다! 하시거나 스크린샷이 파일로 필요하신 분들은 [ 윈도우 ] + [ Prt Sc ] 키를 눌러 전체 화면의 스크린샷을 파일로 저장할 수 있습니다.

이렇게 찍힌 스크린샷은 '스크린샷' 폴더(C:\Users\[사용자이름]\Pictures\Screenshots)에 자동으로 저장됩니다.

3. 캡처도구 사용하기(윈도우7 이상)
[시작] - [보조프로그램]에서 [캡처 도구]를 선택하여 ( 혹은 윈도우 검색창에서 '캡처도구' 검색) 캡처도구 프로그램을 이용할 수 있습니다.

새로 만들기를 선택하여 캡처할 영역 주위로 커서를 끌어 화면을 캡처할 수 있습니다.
새로 만들기 선택후 아래와 같이 캡처할 영역을 선택하면
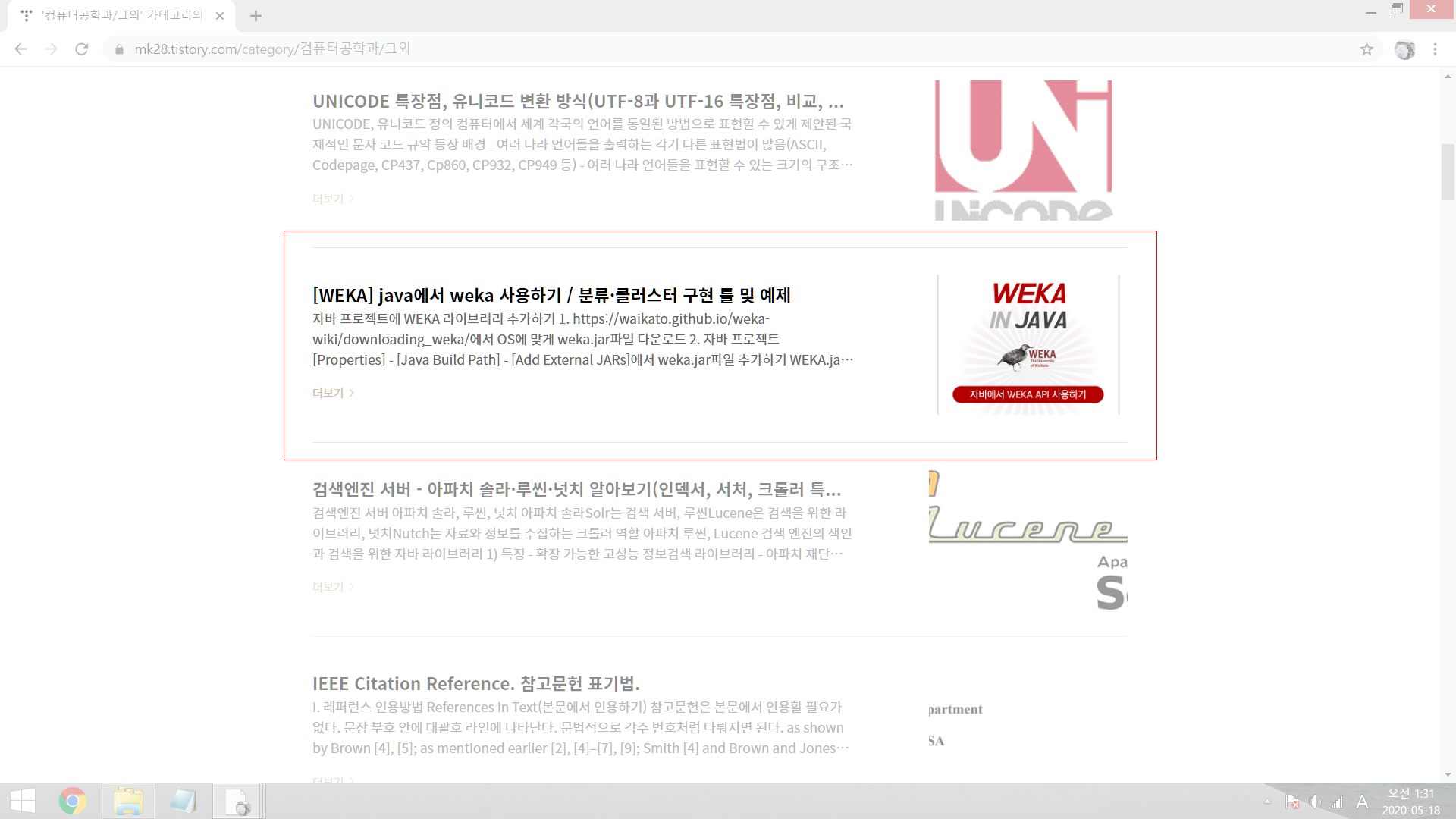
아래 그림과 같이 캡처 도구 툴에 선택한 영역이 캡처가 됩니다.
저장 버튼을 눌러 파일로 저장하거나 우클릭하여 클립보드로 복사하여 붙여넣어 사용할 수도 있습니다.
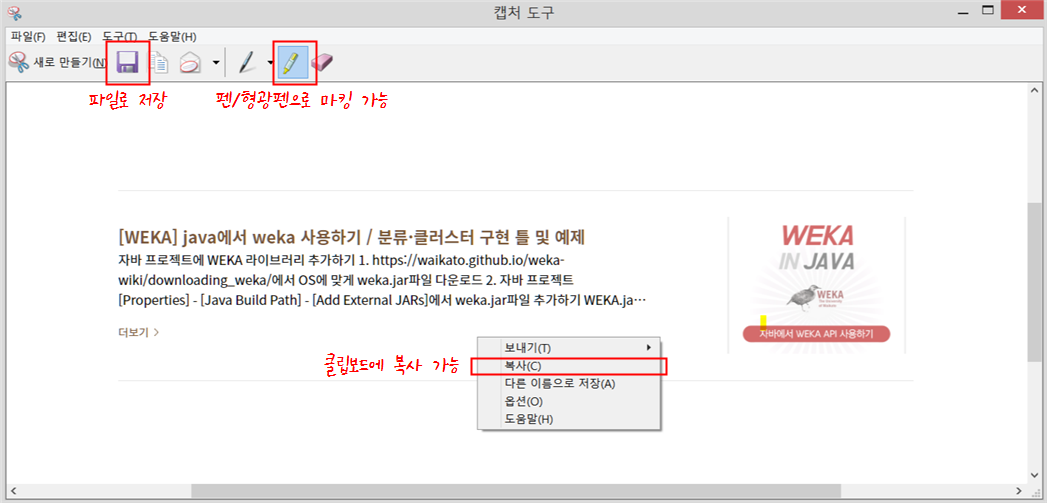
간단하쥬!
* 추가적으로 새로 만들기 옆에 세모를 누르면 자유형 캡처 / 사각형 캡처 / 창 캡처 / 전체화면 캡처도 가능하답니다.
즐컴하세요!
'트렌드세터' 카테고리의 다른 글
| 아이폰 텍스트대치 모음 2탄! (최신버전 계속 추가) (3) | 2020.06.01 |
|---|---|
| MBTI T형과 F형 차이를 알아보자 - 칭찬/애정표현/상황별 반응 (5) | 2020.05.28 |
| 앱 지문인식 오류 고찰 - 패스 앱을 통해 살펴본 지문인증 실패 원인/조치 방법 (0) | 2020.05.20 |
| MBTI 궁합표 풀어보기😍 / MBTI별 관계를 알아보자! 😍 (8) | 2020.05.17 |
| 네이버 클라우드 휴면 = 사진 복구 불가능 / 영구 삭제되기 전에 알람 신청하기 (0) | 2020.05.17 |